Tự nhiên,
ổ cứng máy tính của bạn thông báo bị đầy một cách bất thường mà bạn không biết nguyên nhân là do đâu và cách khắc phục như thế nào? Nhưng bạn cũng không nên quá lo lắng mà hãy theo dõi bài viết dưới đây của chúng tôi để xử lý trường hợp này một cách kịp thời nhé.
Có phải do virus nên ổ cứng đầy bất thường?

Có phải do virus nên ổ cứng đầy bất thường?
Dung lượng hiện tại của ổ đĩa không phù hợp với lại kích thước thực của những tập tin hiện có. Khi đó, bạn cần xem xét xem có thứ gì đó đang lấy cắp dung lượng ổ cứng của bạn. Đầu tiên các bạn cần nghi ngờ xem máy tính đang có virus hay các phần mềm độc hại mà bạn vô tình cài từ trang web quảng cáo nào không.
Bạn cần sử dụng phần mềm diệt virus để quét và tìm ra những chương trình đáng ngờ. Sau khi đã tìm thấy, cần nhanh chóng gỡ cài đặt chúng. Nếu như bạn đang muốn tìm kiếm một phần mềm diệt virus chất lượng thì có thể tham khảo Kaspersky hay Avast rất hữu ích.
>>> Lợi ích khi sử dụng dịch vụ thu mua laptop cũ giá cao tại An Phát Computer
Thư mục ẩn khi ổ cứng bị đầy bất thường
Với trường hợp thông báo dung lượng ổ cứng bị đầy thế nhưng không thấy tập tin nào liên quan, vì thế bạn cần bỏ tùy chọn ẩn tập tin và thư mục để xem dung lượng ổ đĩa có bị chiếm bởi những thư mục hay là các tập tin ẩn không.
Các thao tác làm hiển thị thư mục ẩn trên máy tính Windows 10/8/7:
- Bước 1. Mở Control Panel > chọn File Explorer Options > Chọn tab View > Tick vào ô Show hidden files, folder and drive.
- Bước 2. Quay lại xem ổ cứng bị vấn đề và kiểm tra những thư mục ẩn xem chúng đang chiếm bao nhiêu phần trăm dung lượng. Nếu cần thì các bạn có thể xóa những thư mục ẩn mà bạn cảm thấy không cần thiết.
Dọn dẹp tập tin rác để không xảy ra hiện tượng ổ cứng báo đỏ

Dọn dẹp tập tin rác để không xảy ra hiện tượng ổ cứng báo đỏ
Có rất nhiều file rác và file tạm trong máy tính cũng sẽ là nguyên nhân khiến cho ổ cứng bị đầy bất thường, vì trong khi sử dụng, ít nhiều Windows cũng sẽ tạo ra nhiều file tạm trong máy tính và thường các file này sẽ không chiếm nhiều dung lượng lắm nhưng khi tập hợp chúng lại mức dung lượng có khi lên đến vài GB.
Để có thể khắc phục tình trạng này, các bạn cần bấm chuột phải vào ổ cứng và chọn Properties > General > chọn Disk Cleanup và chờ bảng Disk Cleanup quét hết hệ thống. Trong bảng Disk Cleanup for OS (C:) hãy bấm vào thư mục mà bạn muốn xóa > bấm Ok để xóa nhé.
Xóa những tập tin tạm để giải phóng ổ cứng đầy bất thường
Khi ổ cứng bị đầy mà không rõ nguyên nhân, bạn cần chú ý đến những tập tin tạm như tập tin cài đặt Windows, hay là bộ nhớ đệm.
- Bước 1. Bấm tổ hợp Windows + R > hộp thoại Run > nhập “prefetch” và bấm Enter
- Bước 2. Bấm Ctrl + A > Delete
- Bước 3. Nhập “% temp%” vào hộp thoại Run > bấm Enter
- Bước 4. Bấm Ctrl + A > Delete
- Bước 5. Nhập “Recent” vào hộp thoại Run > Enter
- Bước 6. Bấm Ctrl + A > Delete.
Xóa System Restore Point và giảm dung lượng ổ cứng D
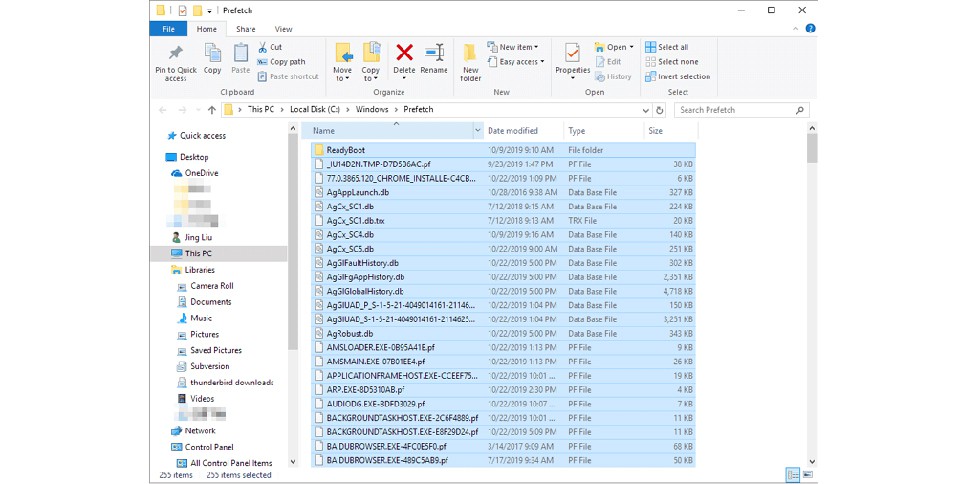
Xóa System Restore Point và giảm dung lượng ổ cứng D
Trong trường hợp bạn đã bật chức năng sao lưu tự động của Windows để tạo bản sao lưu, có 99% khả năng đó chính là những tệp sao lưu đã chiếm dung lượng ổ cứng mà bạn không biết. Trường hợp này, các bạn cần điều chỉnh cài đặt trong công cụ sao lưu và khôi phục Windows để giảm mức dung lượng của ổ đĩa và bảo vệ cho hệ thống trong tương lai. Bên cạnh đó, bạn cần xóa điểm khôi phục hệ thống (System Restore Point).
- Bước 1. Mở Control Panel > chọn System > System Protection > Configure trong Protection Settings
- Bước 2. Bảo vệ hệ thống là công việc hữu ích và cần thiết để giúp cho việc bảo vệ máy tính khỏi những sự cố ngẫu nhiên hay mất dữ liệu. Vì thế, tốt nhất là bạn không nên tắt tính năng này. Khi bạn mở cửa sổ đó và thấy tùy chọn Turn on system protection đã được bật, như thế cũng có nghĩa là máy tính của bạn sẽ luôn lưu những bản sao lưu.
- Bước 3. Trong không gian Disk Space Usage, các bạn có thể điều chỉnh dung lượng của ổ đĩa tối đa để bảo vệ hệ thống. Khi dung lượng bị đầy lên, những điểm khôi phục cũ sẽ bị xóa để nhường chỗ cho những điểm mới. Bạn cần kéo thanh trượt để điều chỉnh một tỷ lệ phần trăm phù hợp .
- Bước 4. Với tùy chọn thứ 3 Delete all restore points for this drive. Bạn chọn Delete ở bên cạnh để xóa những điểm khôi phục cho ổ cứng này.
Sau khi đã điều chỉnh những cài đặt trong Windows System Protection, máy tính sẽ bắt đầu tạo những bản sao lưu mới mà không vượt quá mức dung lượng ổ đĩa mà các bạn đã cài đặt. Điều này sẽ giúp cho ổ cứng đó không bị quá tải bởi những bản sao lưu hay điểm khôi phục cũ.
Trên đây là các giải pháp khắc phục khi ổ cứng máy tính bị đầy bất thường. Những chia sẻ của chúng tôi sẽ giúp cho người dùng biết thêm được nhiều thông tin bổ ích và sử dụng máy tính một cách hiệu quả hơn.
>>> Tin liên quan: Nâng cấp laptop cũ: Có nên hay không?