Gần đây laptop của bạn đang gặp hiện tượng sạc nhưng không vào pin hay vào rất chập chờn. Nhưng bạn không hiểu nguyên nhân là do đâu vì không có nhiều kinh nghiệm về máy tính. Hãy theo dõi bài viết dưới đây của chúng tôi để tìm hiểu về cách sửa lỗi laptop báo sạc nhưng không vào pin hiệu quả nhất.
Khi đang sử dụng laptop mà bạn thấy hết pin, nhưng khi cắm sạc lại không thấy vào pin. Bạn cần phải tìm hiểu về cách nguyên nhân và sau đó mới có thể tìm được cách giải quyết chính xác nhất.
>>> Địa chỉ cung cấp máy tính cũ giá rẻ tại Hà Nội
1. Laptop bị quá nóng

Laptop bị quá nóng
Việc bạn sử dụng quá nhiều tác vụ nặng, chơi game sẽ khiến cho máy tính phải hoạt động hết công suất và gây nên tình trạng bị nóng làm xuất hiện tình trạng laptop báo sạc nhưng không vào pin. Để có thể khắc phục, các bạn cần tắt những tác vụ, tắt máy và để nguội trong một khoảng thời gian. Đồng thời, các bạn cũng có thể nâng cấp máy tính để sử dụng những tác vụ nặng tốt hơn.
2. Dây sạc bị hỏng
Dây sạc bị hỏng hay là chập mạch sẽ làm cho laptop của bạn không thể nào sạc được pin, để kiểm tra các bạn cần thử bằng bộ sạc và dây nguồn khác.
3. Kiểm tra đèn LED
Các bạn cần để ý nếu thấy đèn LED có màu trắng, vàng hay xanh tùy dòng máy bên cạnh nguồn có nhấp nháy không? Nếu như thấy tình trạng đèn nhấp nháy thì có thể là do phần cứng máy tính gặp vấn đề. Nếu như các bạn có kiến thức về máy tính, có thể tháo pin ra và kiểm tra, ngược lại thì hãy mang đến các cửa hàng uy tín để họ hỗ trợ.
4. Kiểm tra cài đặt pin
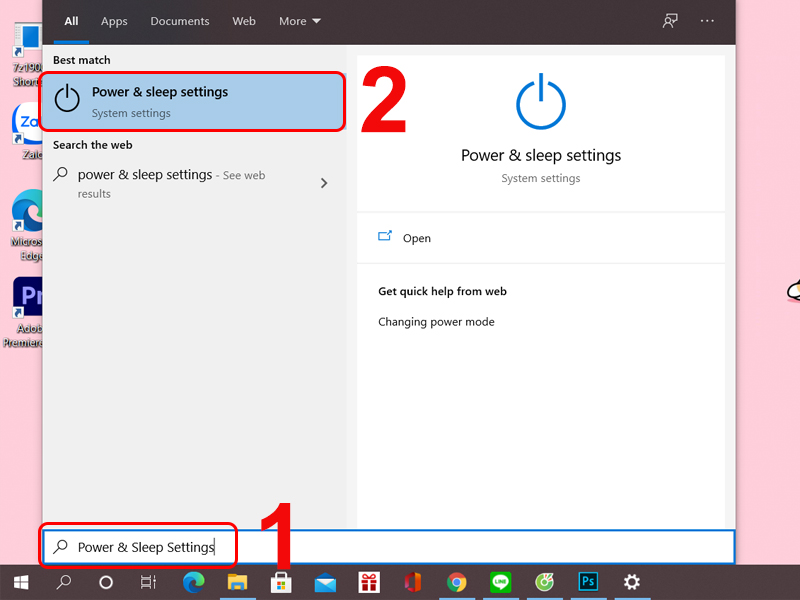
Kiểm tra cài đặt pin
Để có thể kiểm tra cài đặt pin trên laptop, các bạn cần thực hiện như sau:
- Bước 1: Bấm vào menu Start > Chọn Power & Sleep Settings.
- Bước 2: Bấm Additional Power settings.
- Bước 3: Chọn Change Plan settings.
- Bước 4: Kiểm tra xem chúng có đang được cài đặt chính xác chưa (Ví dụ như là thiết lập máy tính tắt khi mức pin đang quá thấp hay là đã thiết lập mức pin ở mức phần trăm quá cao).
5. Tắt - bật lại Battery Driver
Để có thể tắt và bật lại Battery Driver các bạn có thể thực hiện theo những thao tác dưới đây của chúng tôi:
- Bước 1: Mở Device Manager bằng cách bấm vào vào Start > Gõ Device Manager.
- Bước 2: Vào Batteries > Bấm chuột phải vào Microsoft ACPI-Compliant Control Method Battery > Disable device để tắt driver.
- Bước 3: Bấm Enable device để bật lại driver.
6. Gỡ và cài lại Battery Driver
- Bước 1: Mở Device Manager bằng cách bấm Start > Gõ Device Manager.
- Bước 2: Vào Batteries > Bấm chuột phải vào Microsoft ACPI-Compliant Control Method Battery > Uninstall device để gỡ driver này.
- Bước 3: Khởi động lại laptop để có thể tự cài driver mới.
>>> Top những bộ máy tính văn phòng chất lượng nhất hiện nay
7. Xả năng lượng tĩnh

Xả năng lượng tĩnh
Hệ thống đang không đo được chính xác lượng % pin cũng sẽ là nguyên nhân gây nên lỗi laptop báo sạc nhưng không vào pin. Giải pháp khắc phục như sau:
- Bước 1: Tháo pin và bấm giữ nút nguồn trong 20 giây để xả toàn bộ điện năng trong máy tính.
- Bước 2: Khởi động máy và đến khi máy khởi động xong thì lắp pin vào. Nếu như laptop của bạn mà vẫn chưa thể khắc phục được lỗi này thì các bạn có thể thử thực hiện cách bên dưới.
8. Kích pin laptop
- Bước 1: Tháo pin và bấm giữ nút nguồn trong 20 giây.
- Bước 2: Lắp pin vào và cắm sạc trong mấy tiếng đồng hồ mà không được khởi động máy.
- Bước 3: Rút sạc và sau đó khởi động máy.
Nếu như laptop khởi động thì đây chính là một tín hiệu tốt để pin hoạt động được bình thường. Nhưng nếu như thất bại thì các bạn cần phải thay pin mới cho laptop.
9. Cổng sạc laptop bị hỏng
Có khi sau một thời gian dài sử dụng thì cổng sạc laptop của bạn đã bị hỏng thế nên các bạn sẽ không thể sạc pin mà vào được laptop. Hãy mang máy tính đến các cửa hàng uy tín để kiểm tra và sửa chữa nhé!
10. Phần cứng bị lỗi

Phần cứng bị lỗi
Nguyên nhân cuối cùng có thể khiến cho máy tính của bạn không vào được pin là do những linh kiện trên Mainboard bị hỏng, chập mạch và ảnh hưởng đến cả Mainboard. Trong trường hợp này các bạn nên mang máy tính đến các cửa hàng uy tín để được hỗ trợ và sửa chữa.
Trên đây là những cách sửa lỗi laptop báo sạc nhưng không vào pin mà chúng tôi muốn chia sẻ cho các bạn trong bài viết này. Hy vọng với những chia sẻ này các bạn đã có thể khắc phục được lỗi này hiệu quả.
>>> Tin liên quan: 5 laptop cho dân văn phòng mỏng nhẹ và sang trọng