Đa số những người dùng máy tính đều đã biết cách để chụp màn hình máy tính. Nhưng cũng có đôi khi người dùng lại không thể sử dụng được, để có thể sửa lỗi không chụp được ảnh trên
màn hình máy tính thì các bạn có thể theo dõi bài viết dưới đây của chúng tôi.
1. Khởi động lại máy tính
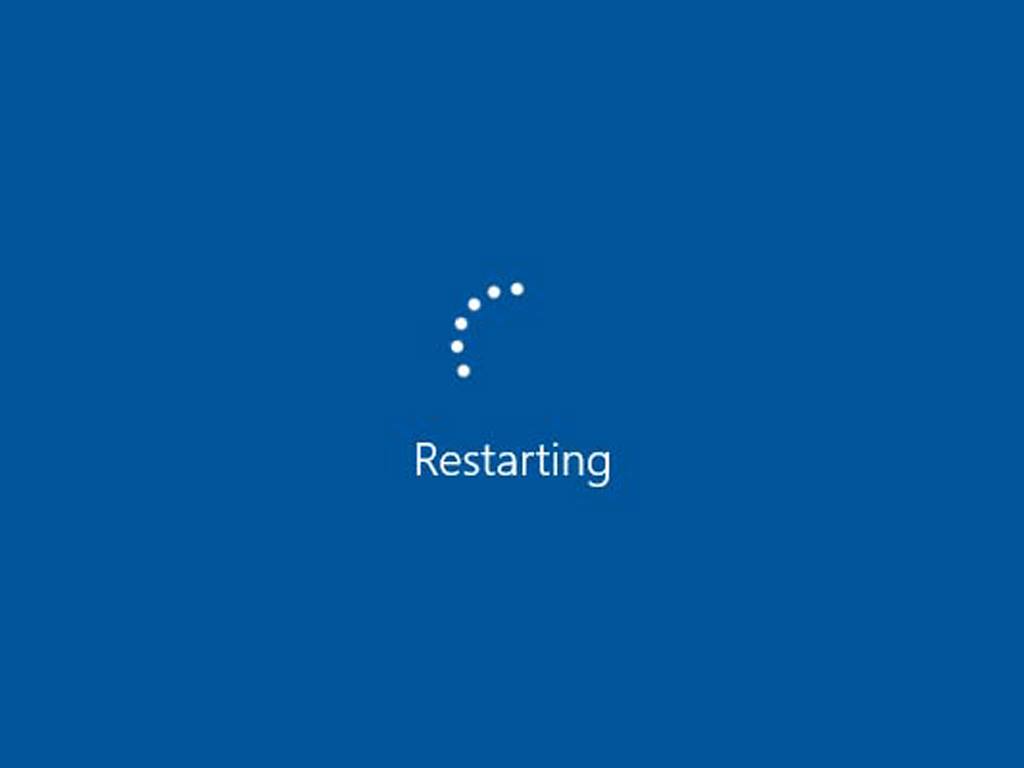
Khởi động lại máy tính
Khởi động lại máy tính là một thao tác vô cùng đơn giản nhưng lại có thể khắc phục được rất nhiều lỗi, trong đó cũng sẽ bao gồm việc không chụp được ảnh màn hình. Khi bạn đang gặp bất cứ lỗi nào trên máy tính thì việc đầu tiên các bạn nên làm chính là nên khởi động lại máy tính.
2. Vệ sinh lại bàn phím
Bạn cần phải vệ sinh lại bàn phím máy tính để có thể tránh tình trạng không chụp được ảnh màn hình do bàn phím của bạn bị bám quá nhiều bụi bẩn. Lý do ở đây có thể là bụi bặm bám vào các phím, nhất là phím Chụp màn hình. Điều đó sẽ gây ra lỗi không chụp được màn hình.
>>> Địa chỉ uy tín thu mua laptop cũ hỏng tại Hà Nội
3. Dùng tổ hợp phím thay cho phím chụp màn hình
Có thể sử dụng nhiều tổ hợp phím khác nhau để thực hiện việc Chụp ảnh màn hình xem chúng có bị hỏng hay không. Cụ thể thì bạn có thể bẩm nút Fn + Nút chụp màn hình, F + Nút chụp màn hình… Nút chụp màn hình là phím prtsc sysrq.
Sau đó thì các bạn có thể vào Word, Google Docs, Paint... và bấm Ctrl + V để xem ảnh có chụp được không. Nếu như vẫn không được thì các bạn cũng có thể tiếp tục xem thêm những cách dưới đây.
4. Thử với bàn phím khác

Thử với bàn phím khác
Cần phải sử dụng bàn phím rời khác để tiến hành kiểm tra xem máy tính của bạn có thể chụp hình không. Nếu được thì chứng tỏ là bàn phím cũ đã bị hỏng. Nếu như bạn đang sử dụng laptop thì có thể mang đến các trung tâm bảo hành để được tư vấn. Còn nếu là máy tính bàn thì tốt nhất là bạn nên tháo bàn phím ra để kiểm tra. Nhưng cũng có đôi khi lỗi bàn phím không chụp được ảnh màn hình cũng là do những lý do khác mà các bạn có thể tham khảo các thông tin dưới đây.
5. Tắt những phần mềm và chương trình đang chạy
Lỗi này có thể là do phím chụp hình này đang được sử dụng để làm phím tắt cho phần mềm hay là chương trình nào đó đang mở ở trên máy tính. Vì thế mà các bạn cần tắt hết những ứng dụng đang chạy và bấm nút chụp màn hình để có thể kiểm tra xem đã sửa được lỗi đó chưa.
6. Cập nhật driver cho bàn phím
Nếu như driver của bàn phím mà bị hỏng hay lỗi thì cũng sẽ khiến cho những linh kiện phần cứng không thể hoạt động đúng. Điển hình chính là xuất hiện lỗi không chụp ảnh màn hình. Vì thế mà các bạn cần phải cập nhật lại Driver bàn phím bằng cách như sau:
- Bước 1: Bấm tổ hợp phím Window + R để có thể mở hộp thoại Run > Nhập lệnh "devmgmt.msc." > Bấm OK để mở Device Manager.
- Bước 2: Chọn Keyboard > Bấm chuột phải vào PC/AT Enhanced PS/2 Keyboard (101/102 Key) > Update driver.
7. Hardware Troubleshooter
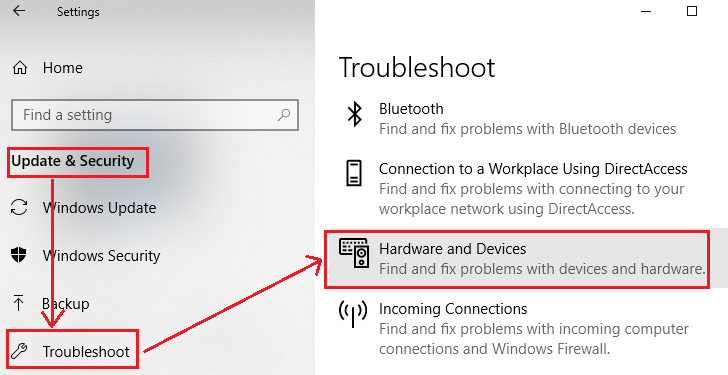
Hardware Troubleshooter
Hardware Troubleshooter trên máy tính Windows 10 sẽ hỗ trợ để khắc phục các sự cố về phần cứng và kiểm tra lỗi trong những thiết bị bên ngoài như là bàn phím.
- Bước 1: Bấm nút Start > Settings.
- Bước 2: Tại thanh tìm kiếm > gõ “Find and fix keyboard problems”
- Bước 3: Chọn Apply repairs automatically > Next.
- Bước 4: Chờ tìm kiếm và đề xuất giải pháp sửa lỗi.
8. Registry
Registry cũng sẽ là một cách để giúp người dùng có thể khắc phục được lỗi không chụp được ảnh màn hình đơn giản và nhanh chóng nhất:
- Bước 1: Bấm nút Start > Tìm kiếm Registry Editor.
- Bước 2: Mở file HKEY_CURRENT_USER \ Software \ Microsoft \ Windows \ CurrentVersion \ Explorer.
- Bước 3: Tìm tệp ScreenshotIndex, nếu như không có thì các bạn có thể bấm chuột phải vào khoảng trống > New > DWORD (32-bit) > Đặt tên là ScreenshotIndex.
- Bước 4: Bấm đúp để có thể mở tệp và nhập 4 vào ô Value data.
- Bước 5: Mở file HKEY_CURRENT_USER \ Software \ Microsoft \ Windows \ CurrentVersion \ Explorer \ User Shell Folders.
- Bước 6: Tìm tệp {B7BEDE81-DF94-4682-A7D8-57A52620B86F}. Nếu như không có thì các bạn có thể bấm chuột phải vào khoảng trống > New > Chọn String Value.
- Bước 7: Điều chỉnh trong trường Value data thành "%USERPROFILE%\Pictures\Screenshots".
Nếu như cách trên mà vẫn không hiệu quả thì các bạn cần thay 4 bằng 695 tại bước 4.
9. Sử dụng những phần mềm để hỗ trợ chụp ảnh màn hình
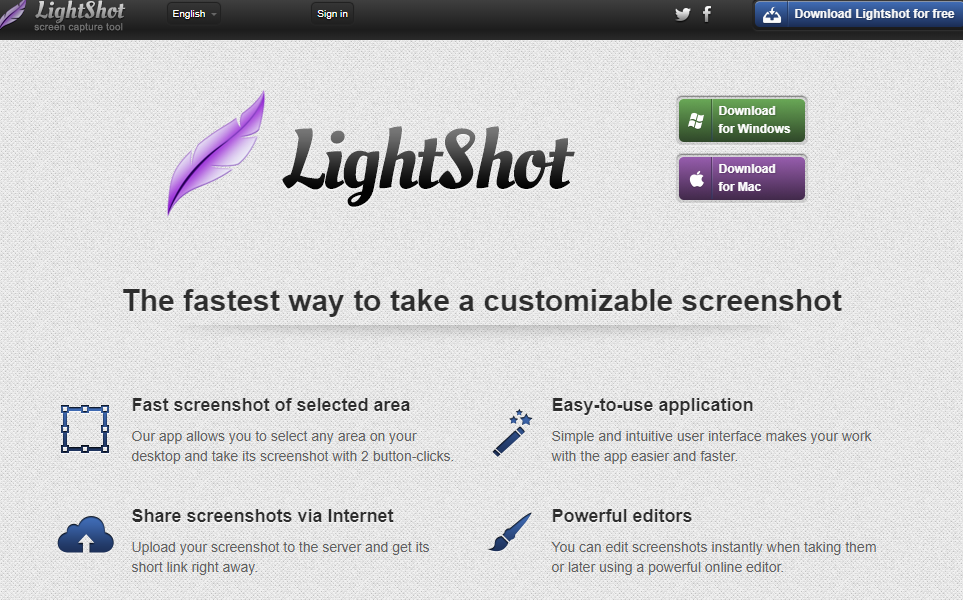
Sử dụng những phần mềm để hỗ trợ chụp ảnh màn hình
Có nhiều ứng dụng sẽ hỗ trợ để chụp ảnh màn hình máy tính. Ví dụ như một phần mềm đang có sẵn như Snipping hay bạn cũng có thể tải ứng dụng Lightshot về máy.
Hướng dẫn cách sử dụng Lightshot: Bấm phím PrtSc SysRq > Giữ và rê chuột vào khoảng hình mà bạn muốn chụp > Bấm Save để lưu ảnh là xong.
Trên đây là những mẹo để sửa lỗi không chụp được ảnh màn hình máy tính đơn giản nhất. Qua đó thì các bạn cũng đã tham khảo thêm được nhiều thông tin hữu ích trong việc khắc phục lỗi chụp màn hình. Hy vọng với những chia sẻ trên của chúng tôi thì các bạn cũng đã có thể chọn được một cách làm chính xác nhất.
>>> Tin liên quan: Hướng dẫn cách sửa lỗi laptop báo sạc nhưng không vào pin